For each event with a member of your team that you open from the event list, you get an event canvas. At first glance, it probably looks like a dashboard. But it’s more than that.
With a dashboard, you go back to the same one all the time and you see the current data. But in the event canvas some of the panels will act as a snapshot of the data from the time you used it. So, you can go back and look at a previous event to see how things looked at the time to understand how they’ve changed.
The other difference is that some of the panels are interactive. For example, adding a commit value, noting actions for the rep or rating the confidence on deals.
Note: Your team members will also be able to see the event canvas for each of the events you have with them, when they log in to Ctrl. When you’re having a pipeline review or one-to-one meeting it can be helpful for you both to have the canvas open, or one person can screenshare and act as a “scribe” to update it.
Panels in detail
Things to talk about
It’s helpful to add a quick note of what you’d like to talk about so you can remember to cover everything.
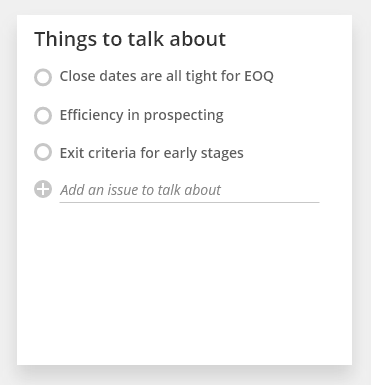
And if something else comes up during the course of the conversation, adding it to the list means you’ll be able to come back and see that you talked about it in future.
While it’s ideal to have your team add their talking points in advance, starting your conversation by agreeing what you’ll talk about and adding them “live” only takes a minute and helps you have a more productive session.
You can add a list of talking points by hitting enter after each one. To delete one, just delete the text as if it’s a bullet point in a list.
Actions from this session
Clear expectations make pipeline reviews and other conversations more effective, so this is where you can keep a note for accountability.
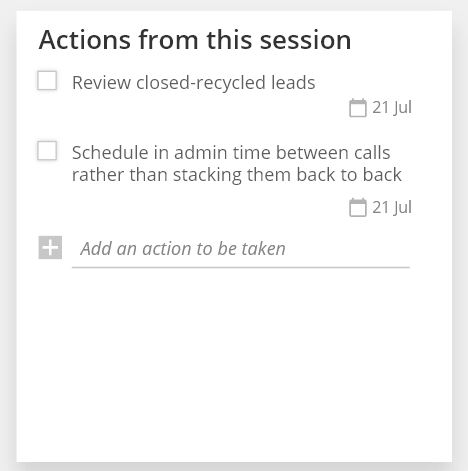
If you’re talking about an individual deal and agree the next task is to send a quote, that belongs in the CRM as a task on the deal. But if you agree that the rep is going to review all of their deals in early stage and make sure they’ve confirmed some qualification criteria then you wouldn’t put that in the CRM – noting it here makes it easy to remember and review the next time you talk.
When you add an action the due date with default to three days away, then you can choose to set it manually if you want to.
The rep will get a reminder email the day before the due date.
Goal alignment
Before talking about any individual deals, it’s helpful to check in on top level pipeline and attainment numbers.

Note: this panel is available for everyone, but has extra functionality when HubSpot is connected
The chart in this panel should help you understand where the rep is in relation to their goals, and how they might use their remaining open pipeline to achieve quota.
The Won field is for the total value of all deals the rep has won during this quarter. When you sync from HubSpot, this will be populated automatically.
The Quota field should be your rep quota for the current quarter. The number you add here will be used in other areas like team overview and the forecast area. Once you’ve added a quota here, we’ll remember it until you update it with something different.
Open is for the total value of all open deals owned by the rep with a close date within this quarter. Underneath, you’ll see how that total maps to the remaining quota they need to achieve as a coverage ratio.
The Commit field is where you can note what the rep is willing to commit for the quarter. The remaining commit will drop as the total won is increased, helping you decide based on all the values whether to adjust it.
If you have HubSpot connected, clicking the sync button will pull the Won and Open values from HubSpot for all deals owned by the rep in all pipelines, for deals with a close date within the current quarter. We’ll use whatever currency you have set in HubSpot as your account default.
This will also check the latest triage totals and show those on the chart as green and amber dots.
Goal alignment snapshots
When you open an event canvas for the first time, we’ll prefill this panel with the values used last time and you can update them for the current event.
If you open a canvas for a previous event, the values in the panel will be stored as a snapshot of the last time they were updated in that specific event canvas, so you can always go back and see what they were when you had that session.
At the bottom of the panel you can see when it was last updated.
Deal triage
Note: this is a HubSpot only panel
Deal triage is a process for you to help your rep map their deals to their goals so they know what to focus on.
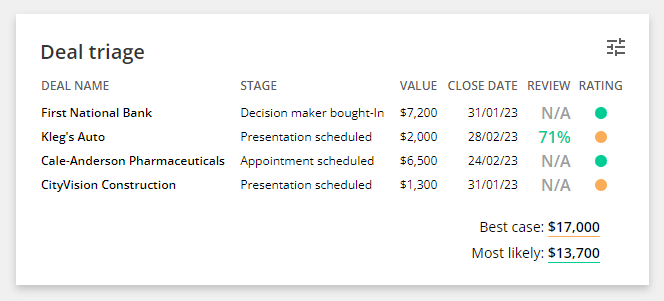
It’s based on using a confidence rating so that you can identify any mismatch on deals where the rep rates “likely” but you see issues, so you can guide them back on track.
Use the edit button to add the first triage.
Ideally your rep can do this in advance but you can screenshare and talk it through together, with one person doing the rating.
Green means they think it’s likely they can close the deal, amber means maybe based on known risks or other factors.
The list can be filtered to show deals from specific pipelines, and it will show all open deals owned by the rep associated to the event, regardless of close date. But, we suggest focusing on only rating deals they plan to use to get them to quota this quarter.
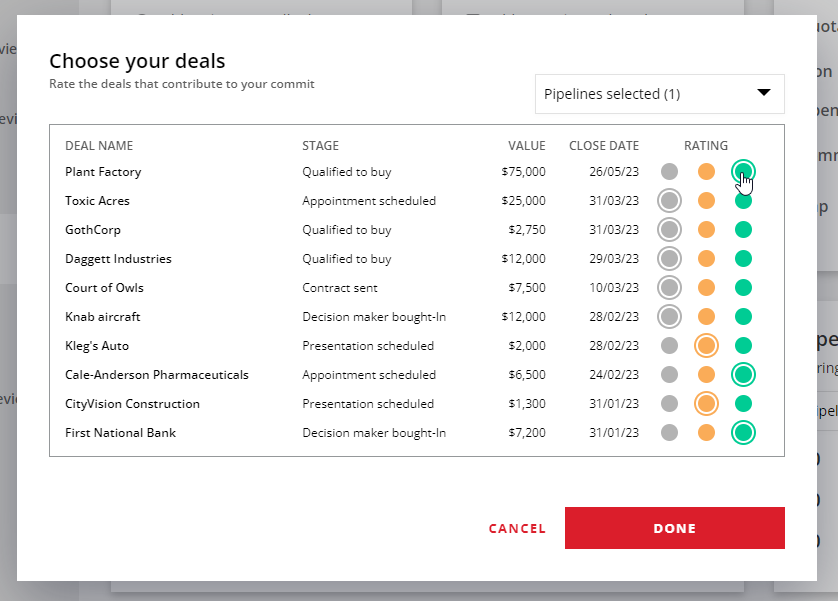
Once rating is complete, clicking done will update the list of deals shown in the triage panel and show details for each one, including the score for the latest review associated to that deal. Click the review score to see a summary of the review so you can spot where you might have noticed an issue you should talk about.
Making the most of triage data
Using the best case (the value of all green rated AND amber rated deals) and most likely (the value of all green rated deals) totals, you can compare with the goal alignment panel to consider things like:
- Do the totals fall short of the commit total, is it OK to expect some new deals to come into the pipeline and make up that gap?
- Are we relying on a lot of “maybe” deals for the commit?
- Are we rating a small or large portion of the open pipeline, either relying on too many of the open deals or leaving lots of potential untapped?
By looking at the list of deals in the panel individually, you can consider:
- Are any of these deals outliers in terms of value, creating a big risk if we lose them?
- Are the close dates close to the end of quarter leaving no room for slippage?
- Is there enough time to progress from the current stage to close by the expected close date?
- Are there any deals I’ve rated low that the rep thinks are likely to close?
- Have I taken the time to review all the deals in the triage so I’m confident they are on track?
Clicking the name of a deal opens a deal check panel to get a quick understanding of any risks, without having to jump out to HubSpot.
Using triage across multiple events
This triage panel will show any updates you make to the list by editing it within this event canvas. When you open a new event canvas, we’ll preload the triage panel with any of the deals that were rated previously. The triage list in the panel will only be updated (and closed deals will be removed) when you change the ratings and click ‘done’.
You can go back to a previous event and see the triage as it was last updated within that event. That means you can see the rating as well as the stage, value and close date at the time it was triaged.
Pipeline movement
Note: this is a HubSpot only panel
For a quick glance to see if the rep is creating and closing deals, use the goal alignment panel.
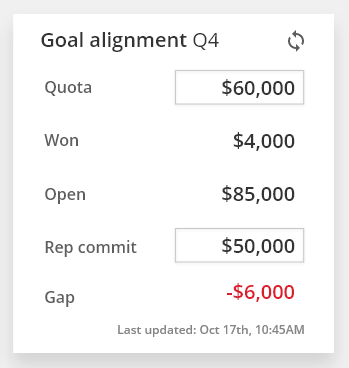
You can see counts of:
- all deals owned by the rep with a creation date within the last 7 days
- closed-won deals owned by the rep with a close date within the last 7 days
- closed-lost deals owned by the rep with a close date within the last 7 days
Clicking the number will show a list of the 5 most recent deals that make up the total.
You can filter this panel so it only counts deals from specific pipelines.
Note: this panel is always updated with the most recent data from HubSpot. If you open a previous event it will still show current data.
Deal reviews
This panel can be helpful to remind you which deals you’d like to talk about, even if they aren’t included in the triage list.
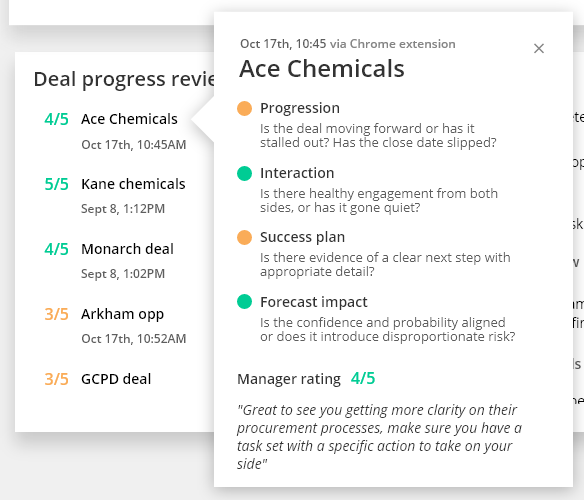
When you’ve added deal reviews via the Chrome extension, you’ll see them listed here with the most recent at the top.
Clicking each one shows you the details of the ratings, overall score and any comment that you added.
By checking your score and your comments, you can talk about the deal without reviewing the whole thing in the CRM again and trying to remember what you noticed at the time.
All previous actions
This panel lets you see actions that you’ve added during any other events, without having to go back and review them.
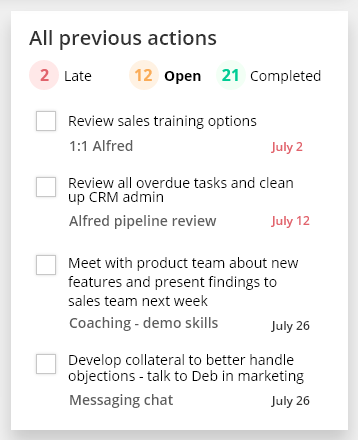
You can view all open actions, just the late ones, or all completed actions by using the filters at the top of the panel.
Each action shows the due date and the name of the event where it was created, and clicking the event name shows you more details about the event and a link to open it.
You can mark them complete from here, and if you want to edit or delete them you can click the source event name to go back to that event canvas and manage them there.